※情報が古いため注意
いいえ。3Dゲームがそこそこ動くPCさえあればVRchatの世界をお散歩することは出来ます。
文字チャット機能が無いので、他のプレイヤーとおしゃべりを楽しむために(そのためのゲームですので)マイクを繋いだ状態でログインすることをお勧めします。
また、PCと合わせると少々高価ですがHTC Vive、Oculus Rift、Windows MRなどのVR用HMDがあれば、他のプレイヤー達と現実世界のような体験的交流が可能になります。
Oculus Questを利用するとPCが無くても遊ぶことが出来ます。
人によってはVRが合わず、3D酔いすることもあるので、購入前にアミューズメント施設や店頭などで一度VRを体験してみると良いかも知れません。
文字チャット機能が無いので、他のプレイヤーとおしゃべりを楽しむために(そのためのゲームですので)マイクを繋いだ状態でログインすることをお勧めします。
また、PCと合わせると少々高価ですがHTC Vive、Oculus Rift、Windows MRなどのVR用HMDがあれば、他のプレイヤー達と現実世界のような体験的交流が可能になります。
Oculus Questを利用するとPCが無くても遊ぶことが出来ます。
人によってはVRが合わず、3D酔いすることもあるので、購入前にアミューズメント施設や店頭などで一度VRを体験してみると良いかも知れません。
対応HMDまとめ へ記載
推奨スペックを満たしている場合でも、VRCはワールドごとに製作者が異なるため動作の重さにばらつきがあります。
スペックに余裕が無い場合は初心者ガイドのNo.9を参考に描画設定を変更してみるとよいでしょう。
初心者ガイド (やる事まとめ)
スペックに余裕が無い場合は初心者ガイドのNo.9を参考に描画設定を変更してみるとよいでしょう。
初心者ガイド (やる事まとめ)
平置き状態でテンプルの最大横幅が144mmのメガネがぴったり収まりました。両サイドにある程度クッションがあるのでもう少し融通が効くかもしれませんが、これ以上大きい眼鏡の場合は実物にセットしてから購入することをお勧めいたします。奥行きは両サイドのつまみを外側にスライドさせてから回転することで調整できますが、レンズが遠くなるにつれて視野が狭くなります。
Boothにて勇夢将士氏がレンズフレームを販売しています。
VRゴーグル内部に取り付けることでメガネ不要でレンズを固定することが可能です。(個人販売のため、利用・購入は自己責任でお願いします)
勇夢製作所
VRゴーグル内部に取り付けることでメガネ不要でレンズを固定することが可能です。(個人販売のため、利用・購入は自己責任でお願いします)
勇夢製作所
HTC ViveやWindows MRでは、次の様な2つのモードをセットアップ時に選ぶことが出来ます。最低限その場で両手を振り回せる空間が確保出来れば大丈夫です。
参考:HTC Vive のセットアップ、Windows Mixed Reality のセットアップに関する FAQ
Oculus Questでも最低両手が振り回せる空間があれば大丈夫です。
参考:HTC Vive のセットアップ、Windows Mixed Reality のセットアップに関する FAQ
Oculus Questでも最低両手が振り回せる空間があれば大丈夫です。
障害物が一切無い一定の空間を使用して、身体全体を使って楽しめるモードです。大変魅力的なのですが、これを設定するには日本の住宅事情には大変世知辛い広さを要求されます。
HTC Viveは、2m x 1.5mの障害物がない空間を確保し、2mほどの高さに、2つのセンサーを対角線上に設置する必要があります。
Windows MRは、2m x 1.5mの障害物がない空間を確保することが推薦されていますが、3平方メートル以上あればセットアップ可能です。
Oculus Questは歩行モードで2m×2m以上、静止モードでは1m×1mのぶつかるもののない安全なスペースを指定することをおすすめします。
HTC Viveは、2m x 1.5mの障害物がない空間を確保し、2mほどの高さに、2つのセンサーを対角線上に設置する必要があります。
Windows MRは、2m x 1.5mの障害物がない空間を確保することが推薦されていますが、3平方メートル以上あればセットアップ可能です。
Oculus Questは歩行モードで2m×2m以上、静止モードでは1m×1mのぶつかるもののない安全なスペースを指定することをおすすめします。
人がひとり立ち上がった状態で両手を振り回しても大丈夫な空間があれば設定可能です。VRChatには着座モードもありますので、椅子に座ったままでもVRを楽しむことができます。
HTC Viveは、正面に1つセンサーを置く必要があります。
Windows MRは、立位スケールで設定しても、立って動き回ることができます。ただし、境界線が表示されないため、障害物に十分注意して下さい。
HTC Viveは、正面に1つセンサーを置く必要があります。
Windows MRは、立位スケールで設定しても、立って動き回ることができます。ただし、境界線が表示されないため、障害物に十分注意して下さい。
まず、ひとつのビデオカードに通常のモニタとHMDの両方を接続する必要があります。
HMDはHDMIポートを要求していますので、導入前にお手元のビデカード、モニタの接続端子を確認しておくと良いでしょう。
足りない場合は変換アダプタで対応できることもあります。
HTCViveは、DPをHDMIに変換すると上手く動作しないようです。HDMIに直接接続したほうが良いそうです。
HMDはHDMIポートを要求していますので、導入前にお手元のビデカード、モニタの接続端子を確認しておくと良いでしょう。
足りない場合は変換アダプタで対応できることもあります。
HTCViveは、DPをHDMIに変換すると上手く動作しないようです。HDMIに直接接続したほうが良いそうです。
現行のvive機材には対応していないが、次世代のベースステーションを4つ用いることでルームスケールを最大で10m~2まで拡張できるようになる。現時点では精度などは不明。参考
HTC VIVE, Oculus, Odysseyで遊ぶ場合にはHMDにマイクが内蔵されているのでマイクは不要です。
Odyssey以外のWindowsMRや、デスクトップモードで遊ぶ場合には外付けマイクやヘッドセットが必要になります。
あまり安価な機材はノイズが乗ったり相手の声が聞き取りにくくなったりすることもありますので、お財布と相談になりますが少し良いものを買うといいでしょう。
iPhoneやiPod touchを無理やりPCのマイクとして使用する方法>http://webshift-sol.tumblr.com/post/140066635986/i...
Odyssey以外のWindowsMRや、デスクトップモードで遊ぶ場合には外付けマイクやヘッドセットが必要になります。
あまり安価な機材はノイズが乗ったり相手の声が聞き取りにくくなったりすることもありますので、お財布と相談になりますが少し良いものを買うといいでしょう。
iPhoneやiPod touchを無理やりPCのマイクとして使用する方法>http://webshift-sol.tumblr.com/post/140066635986/i...
HUBは重いので起動時に特定のワールドに入る方法にてRespawn位置を変更してみましょう。
Loadingが100%になって再接続を繰り返すような場合は、VRchatを再インストールするか、キャッシュを削除して再起動してみましょう。
C:\Users\[Username]\AppData\LocalLow\VRChat フォルダにVRChatのキャッシュが蓄積されています。
ただし、ワールドやアバターのデータをダウンロードし直しになるので読み込みが再度発生します。
C:\Users\[Username]\AppData\LocalLow\VRChat フォルダにVRChatのキャッシュが蓄積されています。
ただし、ワールドやアバターのデータをダウンロードし直しになるので読み込みが再度発生します。
画面内にいるプレイヤーを読み込むまでに少々時間がかかることがあります。
また、ワールド毎にインスタンスという仕組みで枝分かれしていますので、転送先のワールドを選ぶときにサムネイル右下の人数を見ながら移動すると良いでしょう。
ベータ版を利用している場合は世界線がズレていることがあるので、現行バージョンを利用しましょう。
また、ワールド毎にインスタンスという仕組みで枝分かれしていますので、転送先のワールドを選ぶときにサムネイル右下の人数を見ながら移動すると良いでしょう。
ベータ版を利用している場合は世界線がズレていることがあるので、現行バージョンを利用しましょう。
クイックメニューを開いて左側にある音量ゲージでマイクの音量の調整、左下にあるアイコンでミュートを切り替えることができます。
ゲーム内に音が出ているかどうかは下にある通り画面内のアイコンで確認することができますが、入力レベルをゲーム中に確認することはできませんので、他のプレイヤーに聞こえ具合を確認してもらう必要があります。
また、自分の声はイヤホンから聞くことはできませんが、他プレイヤーのスピーカーとマイクを経由して断片的に聞こえてくることがあります。
ゲーム内に音が出ているかどうかは下にある通り画面内のアイコンで確認することができますが、入力レベルをゲーム中に確認することはできませんので、他のプレイヤーに聞こえ具合を確認してもらう必要があります。
また、自分の声はイヤホンから聞くことはできませんが、他プレイヤーのスピーカーとマイクを経由して断片的に聞こえてくることがあります。
Vキーでマイクのオンオフを制御できます。push to talkが有効の場合、Vキーを押している間はマイクが有効になります。
画面左下にマイクとキーのアイコンで現在の状態がわかります。
画面左下にマイクとキーのアイコンで現在の状態がわかります。
音声を検知して自動でオンオフを制御しています。少々見づらいのですが画面左下にマイクのアイコンがあり、色が濃くなっている間はマイクが有効になっています。
マイクがオンになっているが、声をだしても画面上のマイクアイコンが反応していない場合は、SteamVRを再起動すると治ることがあります。
マイクがオンになっているが、声をだしても画面上のマイクアイコンが反応していない場合は、SteamVRを再起動すると治ることがあります。
現状日本人はpublicworldよりfriend onlyやinvite onlyに固まっている性質があります。
twitter、日本語版discordで助けを求める(#vtc_generalが妥当)のが一番良いのかもしれません。
日本人を見つけたらとにかくfriend申請を積極的に行いましょう。
最近は日本人が多いワールドへいけば大体会えるようになりました。
twitter、日本語版discordで助けを求める(#vtc_generalが妥当)のが一番良いのかもしれません。
日本人を見つけたらとにかくfriend申請を積極的に行いましょう。
最近は日本人が多いワールドへいけば大体会えるようになりました。
青いアバター
読み込み中なので、だいたいは待っていれば読み込まれる
エラーロボットアバター
なんらかの理由でアバターの読み込みに失敗している状態
アバターえお変えたり部屋に入り直すなどで対処する
赤いアバター
なんらかの理由でアバターの読み込みに失敗している状態
部屋に入り直すなどで対処する
※仕様が変わり赤いエラーアバターはなくなりました
読み込み中なので、だいたいは待っていれば読み込まれる
エラーロボットアバター
なんらかの理由でアバターの読み込みに失敗している状態
アバターえお変えたり部屋に入り直すなどで対処する
※仕様が変わり赤いエラーアバターはなくなりました
VRchatの機能ではなくSteamVRのスクリーンショット機能で撮影します。
・Viveのシステムボタン(Oculusではメニューボタン)とトリガーボタンを同時に長押しする。
・デスクトップではF12キーを押す
撮影した画像はSteamのスクリーンショットフォルダに保存されます。
参考
http://vrcprog.hatenablog.jp/entry/howto-screensho...
※詳細 スクリーンショットの撮り方
Oculus Questの場合、Oculusボタン→写真を撮るボタン→5秒後にシャッター
または、Oculusボタンを押しながら右手人差し指トリガー。
・Viveのシステムボタン(Oculusではメニューボタン)とトリガーボタンを同時に長押しする。
・デスクトップではF12キーを押す
撮影した画像はSteamのスクリーンショットフォルダに保存されます。
参考
http://vrcprog.hatenablog.jp/entry/howto-screensho...
※詳細 スクリーンショットの撮り方
Oculus Questの場合、Oculusボタン→写真を撮るボタン→5秒後にシャッター
または、Oculusボタンを押しながら右手人差し指トリガー。
System の Comfort and Safty で、HOLOPORT(3P Locomotion) のチェックを外してください。
VRchatでは誰でも使用できるようにアバターが設置されたワールドもたくさんありますが、これらのアバターは一時的に使用するものです。
(恒久的に使う人もいます)
(恒久的に使う人もいます)
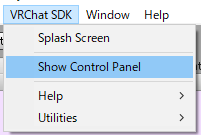
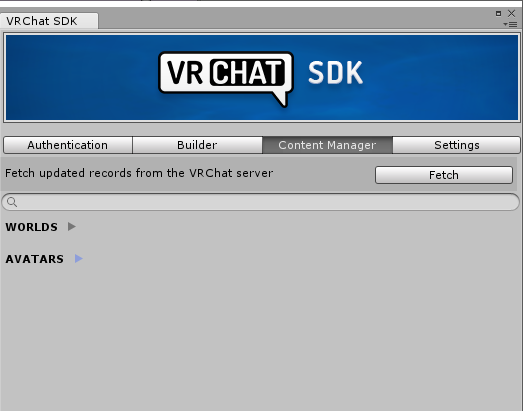
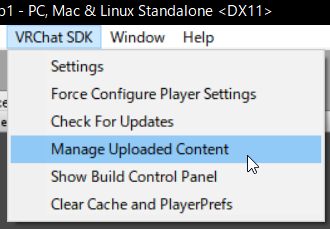
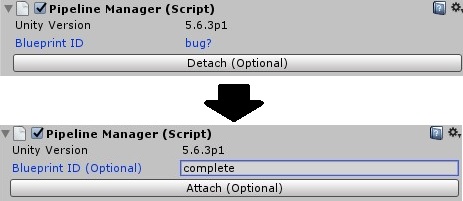

最新コメント