launch pad下部からカメラのアイコン、「Photo Camera」の順に選択。目の前にカメラが出現します。
カメラを持ちUseで撮ることができます。
(launch padのカメラタブを二回素早く押すことでも出現)
Viveでは手に持った後離すにはグリップボタンを押します。Oculusのコントローラーではグリップボタンを押してる間だけ持つことができます。
「Timed (5s)」で5秒タイマーが使用できます。手を離した状態、表情を変えて撮る場合に使用します。
カメラをしまうには、クイックメニューから再びカメラのアイコン、「Disable Camera」を選択します。
(しまう場合もカメラタブ二回押しで消せます)
カメラを持ちUseで撮ることができます。
(launch padのカメラタブを二回素早く押すことでも出現)
Viveでは手に持った後離すにはグリップボタンを押します。Oculusのコントローラーではグリップボタンを押してる間だけ持つことができます。
「Timed (5s)」で5秒タイマーが使用できます。手を離した状態、表情を変えて撮る場合に使用します。
カメラをしまうには、クイックメニューから再びカメラのアイコン、「Disable Camera」を選択します。
(しまう場合もカメラタブ二回押しで消せます)
「Anchor」で「固定なし」「自分を中心とした相対的な座標で固定」「ワールドの座標で固定」を指定できます。
「Pins」からカメラの座標を3つまで保存できます。
相対的座標、ワールド座標の混在での保存が可能です。
「Pins」からカメラの座標を3つまで保存できます。
相対的座標、ワールド座標の混在での保存が可能です。
カメラメニューから「Stream Camera」を選択すると動画撮影用のカメラを出せます。
カメラで映したものがPCのデスクトップ上に表示され、配信用ソフトなどで利用することができるようになります。
VRChat上に出るカメラの操作は通常のものと同様です。
撮影中の画面のブレを抑えるには、オレンジ色のボタンで手振れ補正モードかレンズが常に自分に向くモードを使用します。
カメラで映したものがPCのデスクトップ上に表示され、配信用ソフトなどで利用することができるようになります。
VRChat上に出るカメラの操作は通常のものと同様です。
撮影中の画面のブレを抑えるには、オレンジ色のボタンで手振れ補正モードかレンズが常に自分に向くモードを使用します。
「Win + G」でゲームバーを開き「キャプチャ」ウインドウ内の「録画を開始」を押すか「Win + Ait + R」で録画を開始し、「録画を停止」を押すか「Win + Ait + R」を再度押すことで録画を停止し保存します。
C:\Users\[ユーザー名]\Videos\Captures
| 保存場所 |
Cameraメニュー内の「Screenshot」を選ぶか、キーボードショートカット「F12」でスクリーンショットの撮影ができます。
スクリーンショットに写り込むネームタグなどはクイックメニューの「UI Elements」から非表示にできます。
キーボードショートカットからこの操作を行うこともでき、「Control + H」でHUD(マイクアイコン)、「Control + N」でネームタグが非表示になります。
SteamのライブラリからVRChatを右クリック。「スクリーンショットを表示」「フォルダを表示」。
デスクトップ上などにスクリーンショットフォルダへのショートカットを作成しておくとアクセスが楽になります。
デスクトップで右クリック「新規作成」「ショートカット」項目の場所に先ほど表示したフォルダのパスを張り付け「次へ」分かりやすい名前に変更「完了」。
スクリーンショットに写り込むネームタグなどはクイックメニューの「UI Elements」から非表示にできます。
キーボードショートカットからこの操作を行うこともでき、「Control + H」でHUD(マイクアイコン)、「Control + N」でネームタグが非表示になります。
| 保存場所 |
デスクトップ上などにスクリーンショットフォルダへのショートカットを作成しておくとアクセスが楽になります。
デスクトップで右クリック「新規作成」「ショートカット」項目の場所に先ほど表示したフォルダのパスを張り付け「次へ」分かりやすい名前に変更「完了」。
タグ

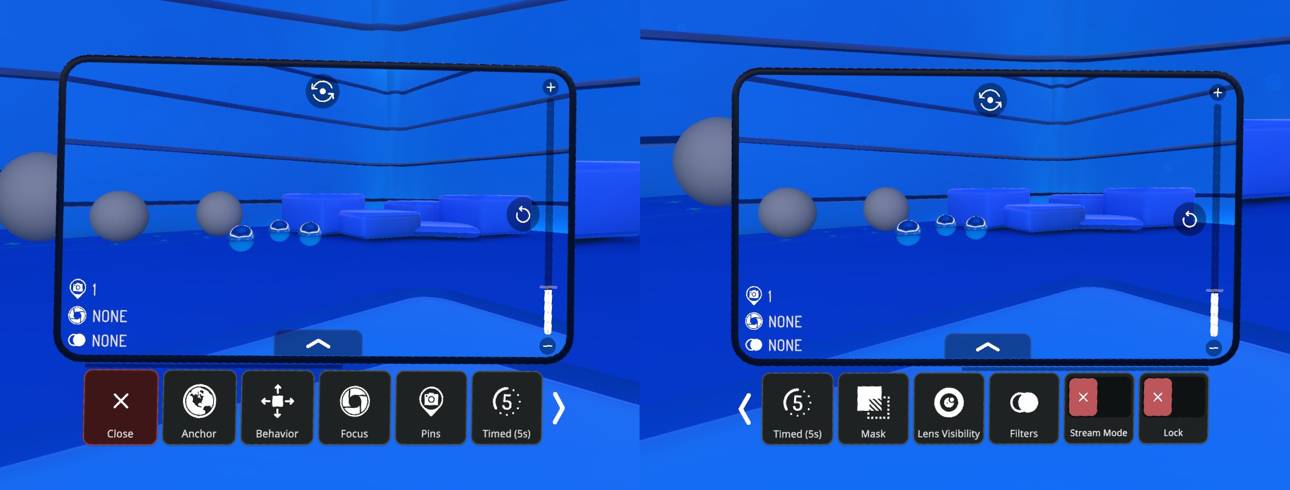


最新コメント