「Microphone」で使用するデバイスに切り替わっているか、Levelのゲージが動いているか確認します。
Voice Optionsの「MIC DEFAULTS ON」にチェックが入っていない場合、ボイスチャットを利用するにはインスタンスに入る度にVキーを押したりミュートを解除したりする必要があります。
Voice Optionsの「MIC DEFAULTS ON」にチェックが入っていない場合、ボイスチャットを利用するにはインスタンスに入る度にVキーを押したりミュートを解除したりする必要があります。
この設定は他のプレイヤーが自分の視点に近づいた際に、視点と重なった部分をカリング(非表示にする)する領域を広げる設定です。
撫でてもらう際に相手の手が消えるなどといった問題が起こるためチェックを外すことが推奨されています。
撫でてもらう際に相手の手が消えるなどといった問題が起こるためチェックを外すことが推奨されています。
ワールドのロード後に「Go」を押す必要がなくなります。
回線が遅いなどの理由でロード中に放置してリスポーン地点にとどまると迷惑になることがあるため、設定をを有効にした場合注意しましょう。
回線が遅いなどの理由でロード中に放置してリスポーン地点にとどまると迷惑になることがあるため、設定をを有効にした場合注意しましょう。
ワールドのBGMや効果音の音量はワールドごとに異なるため、ワールドによっては音量が大きすぎることがあります。
あらかじめ低めに設定し適宜調整する方法がよいと言われています。
あらかじめ低めに設定し適宜調整する方法がよいと言われています。
| 項目 | 説明 |
|---|---|
| HOLOPORT[3P Locomotion] | 移動操作時にカメラが移動開始地点に固定された三人称視点になる。酔い防止に役立つ。一度に移動できる距離が決まっているため、HOLOPORTを有効にしていない人と比べ移動が遅くなる。※VRモード用 |
| COMFORT TURNING | 一定角度ずつの回転になる。酔い防止に役立つ。※VRモード用 |
| PERSONAL SPACE | 他プレイヤーが視点に近づいた際のカリング(非表示)領域を広げる。 |
| ALLOW UNTRUSTED URLS | VRChat内で外部のデータ(YouTubeなど)の利用許可 |
| STREMER MODE | 配信者モード |
マイクミュート関係の設定。
マイクボタンはデスクトップモードではキーボードショートカットの「V」になる。
マイクボタンはデスクトップモードではキーボードショートカットの「V」になる。
| 項目 | 説明 |
|---|---|
| TOGGLE VOICE | マイクボタンを押すごとにミュートが切り替わるようにする |
| MIC DEFAULTS ON | デフォルトでマイクをオンにする |
| DISABLE MIC BUTTON | マイクボタンを無効にする |
| 項目 | 説明 |
|---|---|
| SHOW TOOLTIPS | オブジェクトをポイントした時などに出るSitやUseといった説明を非表示にする |
| 3RD PERSON ROTATION | HOLOPORT[3P Locomotion]を有効にしている際に移動後の視点をアバターの向きに合わせる |
| SKIP GO BUTTON IN LOAD | ワールド読込み後に自動でワールドに入る |
| ALLOW AVATAR CLONING | 使用中アバターのクローン有効にする |
| DESKTOP RETICLE | デスクトップモード時の画面中央に出るポインタを非表示にする |
| VIVE ADVANCED CONTROL | Viveコントローラーでの操作タイプを変更する |
| SHOW COMMUNITY VABS | WORLDSタブ内にCommunity Labs欄を表示する |
| 項目 | 説明 |
|---|---|
| Master | VRChat全体の音量 |
| UI/Menu | メニュー選択時などの効果音の音量 |
| World | ワールド内の音楽や効果音などの音量 |
| Voices | ボイスチャットの音量 |
| Avatars | オーディオソースが設定されているアバターの音量 |
タグ
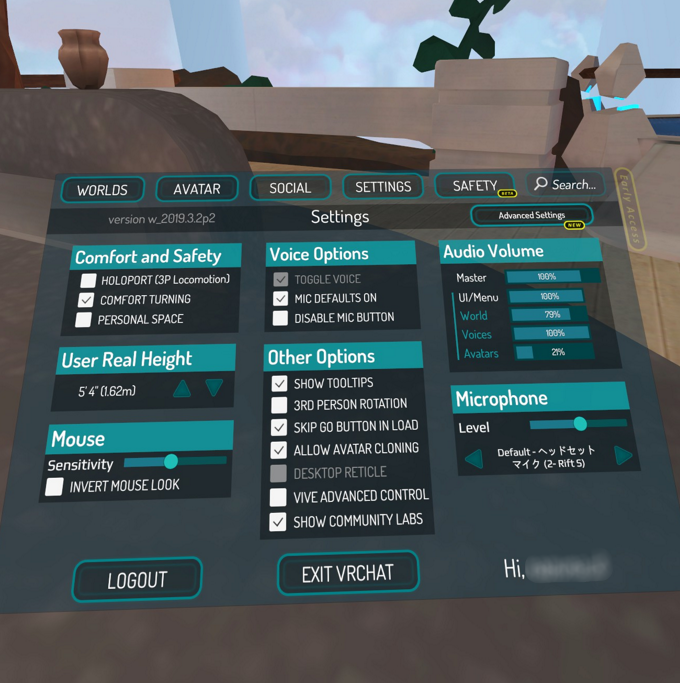

最新コメント